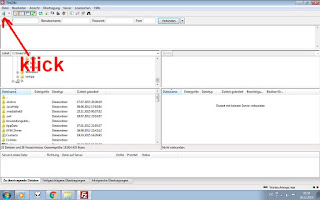Webspace
Du hast jetzt 1 bzw 2 GB Webspace zur Verfügung.
Du kannst ihn natürlich nur für Downloads nutzen, oder beispielsweise auch um Dateien online zu hinterlegen. Sei es zur Sicherung, falls Du versehentlich welche vom Google-Account löscht oder falls Dein Rechner crashen sollte.
Ebenfalls lässt sich ohne große Umständen eine Startseite einrichten um ein paar Infos auf der Startseite zu plazieren.
Sogar ein kleiner WordPress-Blog ist als Startseite machbar.
Man kann also mit dem Webspace mehr machen als nur ein paar Dateien hochzuladen.
Zum Download
Dieser verhält sich je nach Browsereintstellung anders.
Bei mir startet der bei Chrome automatisch, aber bei Firefox bekomme ich die Meldung wo ich es hin laden will.
Das ist eine Sache der jeweiligen Einstellung.
htaccess
Immer wieder gibt es Probleme beim Up oder Downloaden von htaccess Dateien.
Bei FileZilla steht die Übertragungsform auf Automatisch.
Siehe unter "Übertragung>>Übertragungsform".
Ich selber hatte damit nie großartige Probleme.
Trotzdem wird empfohlen, die Übertragungsart "ASCII" zu wählen.
Bei Bedarf google mal ein bißchen. Es gibt hierzu Unmengen von Seiten.
Auf jeden Fall kann bei der Übertragung die htaccess zerstört werden.
Da hilft nur neu anlegen.
Man kann einiges mit htaccess machen und man hätte das auch anders machen können. Ich habe mich für die schnellste Variante entschieden.
Ärger mit dem Cache
Wenn Du ein paar Versuche brauchst um den Download zu realisieren, leere zwischendurch mal dein Cache.
Mich hat dieser schon einige Male veräppelt.
Alles klappte an sich, aber mein Browser hat nicht die Aktualisierung ausgespuckt.
Ist FileZilla sicher?
Auch da kann Google weiterhelfen.
Neben WinSCP (Windows) gibt es weitere Free-Clients, aber wenn Sicherheit im Vordergrund steht, solltet man sich einen kostenpflichtigen Client anschauen.
Gibt es bessere Freehoster als bplaced?
Es gibt noch einige, die ähnliche Leistungen anbieten.
Bei manchen sind bestimmte Dateiarten oder gar Downloads untersagt.
Ausserdem haben sich schon einige Freehoster verabschiedet.
Bislang ist bplaced nicht klein zu kriegen.
Wer mehr Sicherheit möchte, der muß eben ein paar Euro locker machen.
Verallgemeinern kann man da nichts, da viele Faktoren eine Rolle spielen.
Wieviel Speicherplatz, wieviele Datenbanken oder FTP-Zugänge.....
Du kannst ihn natürlich nur für Downloads nutzen, oder beispielsweise auch um Dateien online zu hinterlegen. Sei es zur Sicherung, falls Du versehentlich welche vom Google-Account löscht oder falls Dein Rechner crashen sollte.
Ebenfalls lässt sich ohne große Umständen eine Startseite einrichten um ein paar Infos auf der Startseite zu plazieren.
Sogar ein kleiner WordPress-Blog ist als Startseite machbar.
Man kann also mit dem Webspace mehr machen als nur ein paar Dateien hochzuladen.
Zum Download
Dieser verhält sich je nach Browsereintstellung anders.
Bei mir startet der bei Chrome automatisch, aber bei Firefox bekomme ich die Meldung wo ich es hin laden will.
Das ist eine Sache der jeweiligen Einstellung.
htaccess
Immer wieder gibt es Probleme beim Up oder Downloaden von htaccess Dateien.
Bei FileZilla steht die Übertragungsform auf Automatisch.
Siehe unter "Übertragung>>Übertragungsform".
Ich selber hatte damit nie großartige Probleme.
Trotzdem wird empfohlen, die Übertragungsart "ASCII" zu wählen.
Bei Bedarf google mal ein bißchen. Es gibt hierzu Unmengen von Seiten.
Auf jeden Fall kann bei der Übertragung die htaccess zerstört werden.
Da hilft nur neu anlegen.
Man kann einiges mit htaccess machen und man hätte das auch anders machen können. Ich habe mich für die schnellste Variante entschieden.
Ärger mit dem Cache
Wenn Du ein paar Versuche brauchst um den Download zu realisieren, leere zwischendurch mal dein Cache.
Mich hat dieser schon einige Male veräppelt.
Alles klappte an sich, aber mein Browser hat nicht die Aktualisierung ausgespuckt.
Ist FileZilla sicher?
Auch da kann Google weiterhelfen.
Neben WinSCP (Windows) gibt es weitere Free-Clients, aber wenn Sicherheit im Vordergrund steht, solltet man sich einen kostenpflichtigen Client anschauen.
Gibt es bessere Freehoster als bplaced?
Es gibt noch einige, die ähnliche Leistungen anbieten.
Bei manchen sind bestimmte Dateiarten oder gar Downloads untersagt.
Ausserdem haben sich schon einige Freehoster verabschiedet.
Bislang ist bplaced nicht klein zu kriegen.
Wer mehr Sicherheit möchte, der muß eben ein paar Euro locker machen.
Verallgemeinern kann man da nichts, da viele Faktoren eine Rolle spielen.
Wieviel Speicherplatz, wieviele Datenbanken oder FTP-Zugänge.....